How to Merge Two Tables Based on One Column in Excel
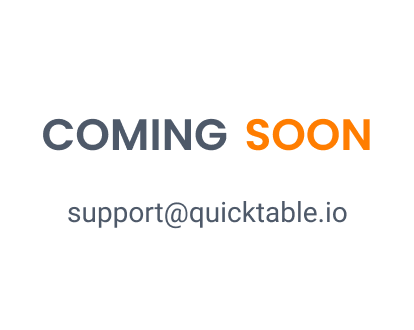
Introduction
If you work with multiple Excel sheets, you may need to merge two tables based on a common column. This saves time and effort compared to manual copy-pasting. The Excel Merge tool allows you to combine data from different sheets into one, based on a shared column. Whether you need to merge sales data, customer lists, or any other type of data, Excel Merge makes it easy and efficient. Simply follow the step-by-step instructions below to get started.
Excel Merge Two Tables Based on One Column
Introduction
Excel is a powerful tool for data analysis and management. One of its useful features is the ability to merge two tables based on a common column. This can save time and effort when working with large datasets. In this guide, we will show you how to merge two tables in Excel based on one column.
Step-by-step guide to merge two tables in Excel based on one column
Opening Excel and Tables
To merge two tables using Excel, open the Excel software and then open the two tables that you want to merge. You can do this by clicking on the 'File' tab and selecting 'Open' or by using the shortcut Ctrl + O. Once you have both tables open, move to the next step.
Selecting the Common Column
The next step is to select the column in both tables that you want to use as the common column. This column should contain identical data in both tables, such as product names or customer IDs. To select the column, click on the column header (the letter at the top of the column) in each table. Hold down the Ctrl key to select multiple columns.
Using the Consolidate Function
To merge the two tables, you will need to use the 'Consolidate' function in Excel. Click on the 'Data' tab in the top menu and select 'Consolidate' from the 'Data Tools' section. This will open the 'Consolidate' window.
Selecting the Function
In the 'Function' box of the 'Consolidate' window, select the function you want to use to merge the data. The most common functions are 'SUM' and 'COUNT'. If you want to add up the values in the common column, select 'SUM'. If you want to count the number of times each value appears in the common column, select 'COUNT'.
Selecting the Reference and Consolidate Ranges
In the 'Reference' box of the 'Consolidate' window, select the range of cells in the first table that contains the data you want to merge. This should include the common column and any additional columns you want to merge. In the 'Consolidate ranges' box, select the range of cells in the second table that contains the data you want to merge. Again, this should include the common column and any additional columns you want to merge.
Merging the Tables
Once you have selected the function, reference range, and consolidate range, click 'OK' to merge the tables. Excel will create a new table that combines the data from both tables based on the common column. The merged table will appear in a new worksheet within the same Excel file. You can save this file or copy and paste the merged table into a new file if you prefer.
Alternative methods
Using the VLOOKUP Function
The VLOOKUP function is a powerful tool that allows users to merge two tables in Excel based on one column. This function works by searching for a value in one table and returning a corresponding value from another table. To use the VLOOKUP function, follow these steps: 1. Identify the common column in both tables. 2. Arrange the data in both tables in ascending order based on the common column. 3. In the first cell of the column where you want to display the merged data, enter the VLOOKUP function. 4. In the VLOOKUP function, specify the value to search for, the table to search in, the column in the table to return a value from, and whether to use an exact or approximate match. 5. Copy the VLOOKUP function to the remaining cells in the column. The VLOOKUP function is a great option for merging tables that have a large amount of data or for users who are comfortable with using Excel functions.
Using the INDEX and MATCH Functions
The INDEX and MATCH functions are another way to merge two tables in Excel based on one column. These functions work together to search for a value in one table and return a corresponding value from another table. To use the INDEX and MATCH functions, follow these steps: 1. Identify the common column in both tables. 2. In the first cell of the column where you want to display the merged data, enter the INDEX function. 3. In the INDEX function, specify the table to search in and the row number to return a value from. 4. In the second cell of the column where you want to display the merged data, enter the MATCH function. 5. In the MATCH function, specify the value to search for and the table to search in. 6. Copy the INDEX and MATCH functions to the remaining cells in the column. The INDEX and MATCH functions are a good option for merging tables that have a small amount of data or for users who prefer to use simpler Excel functions.
Conclusion
In conclusion, merging two tables in Excel based on one column can be a useful tool for data management. By following the steps outlined in this guide, you can easily merge your tables and save time and effort in your data analysis. If you encounter any issues or have any questions, don't hesitate to consult Excel's help documentation or seek assistance from a colleague or tutor.