Joining Large CSV Files in Excel Without Running Out of Memory
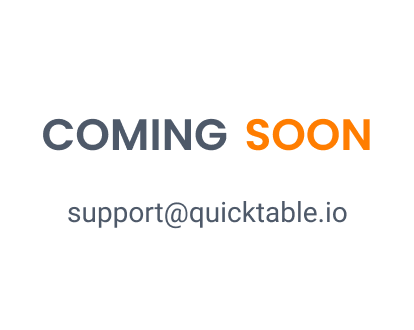
Introduction
With this professional tool, you can easily choose files to upload, click the transform button, and wait just a few seconds to download the cleaned up file. Say goodbye to memory errors when joining large CSV files in Excel!
Joining Large CSV Files in Excel Without Running Out of Memory
Introduction
Joining large CSV files in Excel can be a daunting task, especially when dealing with large datasets. It's not uncommon to run out of memory or have the program crash when attempting to merge these files. However, there are ways to overcome this challenge and successfully join large CSV files in Excel without running out of memory.
Step-by-Step Guide to Joining Large CSV Files in Excel
Introduction
Joining large CSV files in Excel can be a daunting task, especially if you have a lot of data to work with. However, with the right steps, you can merge multiple CSV files into a single table without running out of memory. In this section, we will outline the steps you need to follow to achieve this.
Step 1: Open Excel and select the 'Data' tab
To start joining your CSV files, you need to open Excel and select the 'Data' tab. This is where you will find all the tools you need to import and transform your data.
Step 2: Click 'From Text/CSV' and select the first CSV file you want to join
Next, click on 'From Text/CSV' and select the first CSV file you want to join. This will open a new window where you can choose the file you want to import.
Step 3: Choose the appropriate delimiter and encoding for your file
Once you have selected your file, you need to choose the appropriate delimiter and encoding for your file. The delimiter is the character that separates the data in your CSV file, while the encoding is the character set used to encode the file.
Step 4: Repeat steps 2 and 3 for all the CSV files you want to join
Repeat steps 2 and 3 for all the CSV files you want to join. This will import all your files into Excel and prepare them for merging.
Step 5: Click 'Transform Data' to open the Power Query Editor
Once you have imported all your files, click on 'Transform Data' to open the Power Query Editor. This is where you will perform all the data transformations needed to merge your files.
Step 6: In the Power Query Editor, select the first file and click 'Merge Queries'
In the Power Query Editor, select the first file you want to merge and click on 'Merge Queries'. This will open a new window where you can choose how to merge your files.
Step 7: Choose the common column to merge on and click 'OK'
In the 'Merge Queries' window, choose the common column to merge on and click 'OK'. This will merge your first file with the next file in your list.
Step 8: Repeat step 6 and 7 for all the files you want to join
Repeat step 6 and 7 for all the files you want to join. This will merge all your files into a single table.
Step 9: Click 'Close & Load' to merge the files into a single table
Finally, click on 'Close & Load' to merge all your files into a single table. This will create a new worksheet in your Excel workbook with all your data merged together.
Conclusion
Joining large CSV files in Excel can be a challenging task, but by following these simple steps, you can merge all your files into a single table without running out of memory. With the Power Query Editor, you can easily transform and merge your data, making it easier to work with and analyze.
Alternative Methods
Using Third-Party Tools
If you have tried all the possible ways to join large CSV files in Excel and still facing difficulties, you can opt to use third-party tools like Power BI or Python. These tools are designed to handle large datasets and can merge CSV files quickly and efficiently. Power BI is a business analytics service by Microsoft that provides interactive visualizations and business intelligence capabilities. It can be used to connect, transform, and merge data from various sources, including CSV files. With Power BI, you can easily merge large CSV files without worrying about the size limit. Python, on the other hand, is a popular programming language that has several libraries and modules for data manipulation and analysis. One such library is Pandas, which provides powerful data manipulation capabilities and can handle large datasets efficiently. You can use Pandas to read and merge CSV files and also perform various data cleaning and transformation tasks. Using third-party tools like Power BI or Python may require some technical skills, but they can save you a lot of time and effort compared to trying to merge large CSV files in Excel.
Splitting Files into Smaller Chunks
Another option to join large CSV files in Excel is to split the files into smaller chunks and merge them in batches. This can help reduce the memory usage and prevent the program from crashing. To split a large CSV file, you can use any text editor or command-line tool that supports splitting files. For example, you can use the split command in Linux or the PowerShell command in Windows to split the file into smaller chunks. Once you have split the file, you can open each chunk in Excel, merge them, and save the final file. This method may take longer than using third-party tools, but it can be a feasible solution if you don't have access to other tools or don't want to learn new software. In conclusion, joining large CSV files in Excel can be a challenging task, especially if the files are too large to handle. However, by using third-party tools or splitting the files into smaller chunks, you can overcome this challenge and merge the files efficiently.
Conclusion
Joining large CSV files in Excel without running out of memory is possible with the right tools and techniques. By following the step-by-step guide or exploring alternative methods, you can successfully merge large datasets and streamline your data analysis process.