Excel Transpose Data from Columns to Rows
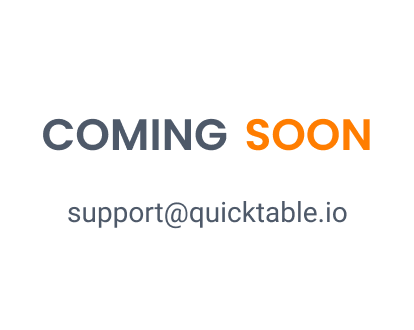
Introduction
If you need to switch the orientation of your Excel data, transposing is a quick and easy way to accomplish this. Simply select the data you want to transpose, copy it, then right-click where you want the transposed data to go and select 'Transpose' from the Paste Options menu. This tool is especially useful if you need to switch the orientation of a large amount of data quickly.
How to Transpose Data from Columns to Rows in Excel
Introduction
Transposing data from columns to rows is a common task in Excel. By transposing data, you can easily switch the orientation of your data to make it more readable and easier to analyze. In this post, we will show you how to transpose data from columns to rows in Excel.
Step-by-step guide to transpose data from columns to rows using Excel
Selecting the Range of Cells to Transpose
The first step in transposing data in Excel is to select the range of cells that you want to transpose. This can be done by clicking and dragging your mouse over the cells, or by clicking on the first cell and then holding down the Shift key while clicking on the last cell in the range.
Copying the Selected Cells
Once you have selected the range of cells that you want to transpose, the next step is to copy them. To do this, right-click on the selected cells and choose 'Copy' from the context menu that appears. Alternatively, you can use the keyboard shortcut Ctrl+C.
Pasting the Transposed Data
After you have copied the selected cells, you need to find a blank cell where you want to paste the transposed data. Right-click on this cell and choose 'Transpose' under the 'Paste Options' in the context menu. This will allow you to paste the data in a transposed form.
Viewing the Transposed Data
Once you have pasted the transposed data into the new location, you can view it to ensure that it has been transposed correctly. The data should now be in a new orientation, with rows becoming columns and columns becoming rows. You can now manipulate the transposed data as needed, using Excel's powerful tools and functions to analyze and visualize your data.
Alternative methods to transpose data in Excel
Using the 'TRANSPOSE' function
The 'TRANSPOSE' function in Excel allows you to switch the rows and columns of a range of cells. This function can be useful when you need to reorganize your data to make it easier to read or analyze. To use the 'TRANSPOSE' function, first, select the range of cells that you want to transpose. Then, click on a blank cell where you want to paste the transposed data. Next, type the formula "=TRANSPOSE(range)" into the formula bar, replacing "range" with the cell range you selected. Finally, press Enter to complete the formula and the transposed data will appear in the selected cell.
Using the 'Paste Special' function
The 'Paste Special' function in Excel allows you to transpose data by using a simple copy and paste method. This function is useful when you need to quickly transpose a small amount of data. To use the 'Paste Special' function, first, select the range of cells that you want to transpose. Then, right-click on the selected cells and choose 'Copy'. Next, right-click on a blank cell where you want to paste the transposed data and choose 'Paste Special'. In the 'Paste Special' dialog box, check the 'Transpose' box and click 'OK'. The transposed data will appear in the selected cell.
Using VBA code
VBA (Visual Basic for Applications) is a programming language used in Excel to automate tasks and manipulate data. If you need to transpose data frequently or have a large amount of data to transpose, using VBA code can be a more efficient method. To use VBA code to transpose data, first, open the Visual Basic Editor by pressing Alt + F11. Next, insert a new module by selecting 'Insert' from the menu bar and choosing 'Module'. Then, copy and paste the following code into the module: Sub TransposeData() Dim rng As Range Set rng = Application.InputBox("Select the range of cells to transpose:", Type:=8) rng.Copy rng.Cells(1, 1).Offset(rng.Columns.Count, 0).PasteSpecial Transpose:=True End Sub This code will prompt you to select the range of cells you want to transpose, then it will copy and paste the transposed data into a new location. To run the code, press F5 or click the 'Run' button in the toolbar.
Conclusion
In conclusion, transposing data from columns to rows in Excel is a simple task that can be done in a few easy steps. By using the guide and alternative methods outlined in this post, you can easily transpose your data and make it more readable and easier to analyze.