Excel Transpose Data from Rows to Columns
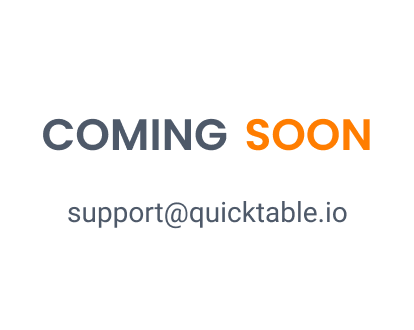
Introduction
Are you tired of manually transposing data in Excel? Look no further! Our tool allows you to easily transpose data from rows to columns with just a few clicks. Simply select the data range you want to transpose and let the tool do the rest. It's that easy!
Excel Transpose Data from Rows to Columns
Introduction
Excel is a powerful tool that can help you manipulate data in a variety of ways. One of the most useful features of Excel is the ability to transpose data from rows to columns, or vice versa. This can be especially helpful when you have a large amount of data that you need to rearrange or reformat. In this guide, we'll show you how to use Excel's transpose feature to quickly and easily convert your data from rows to columns.
Step-by-step guide to use Excel to transpose data from rows to columns
Selecting the Data to Transpose
The first step in transposing data is to select the data that you want to transpose. You can select the data by clicking and dragging your mouse over the cells that you want to transpose. Alternatively, you can click on the first cell of the data range, hold down the Shift key, and click on the last cell of the data range to select all the cells in between.
Copying the Data to Your Clipboard
Once you have selected the data that you want to transpose, you need to copy it to your clipboard. You can do this by right-clicking on the selected cells and selecting 'Copy' from the context menu. Alternatively, you can use the keyboard shortcut Ctrl+C (Windows) or Command+C (Mac) to copy the data.
Pasting the Transposed Data
After copying the data to your clipboard, you need to right-click on the cell where you want to paste the transposed data. From the context menu, select 'Paste Special' to open the 'Paste Special' dialog box.
Selecting the Transpose Option
In the 'Paste Special' dialog box, you will see various options for pasting your data. Check the 'Transpose' box to transpose the data. This will switch the rows and columns of your data.
Transposing the Data
Once you have selected the 'Transpose' option, click 'OK' to transpose the data. The data will now be pasted into the selected cell with the rows and columns switched. You can now format the data as required.
Alternative methods for transposing data in Excel
Using the TRANSPOSE function in Excel
In addition to the Paste Special method, Excel also offers the TRANSPOSE function to transpose data. This function allows you to transpose data in a formula, making it a useful tool for manipulating data in Excel. To use the TRANSPOSE function, you first need to select the range of cells that you want to transpose. Then, enter the TRANSPOSE function in a new cell, followed by the range of cells you want to transpose. For example, if you want to transpose the data in cells A1:B3, you would enter the following formula in a new cell: =TRANSPOSE(A1:B3) Once you've entered the formula, press Enter to transpose the data. The transposed data will appear in the cells below the formula.
Automating the Transpose Process with Macros
If you have a large amount of data to transpose, manually transposing it using the Paste Special or TRANSPOSE function can be time-consuming. In this case, you may want to consider using a macro to automate the process. There are many macros available online that can help you transpose data quickly and easily. To use a macro, simply download it and open it in Excel. Then, select the range of cells you want to transpose and run the macro. The macro will automatically transpose the data for you, saving you time and effort.
Transposing Data in a CSV File
If you're working with data in a CSV file, you can use a text editor like Notepad++ to transpose the data. To do this, simply copy the data from the CSV file and paste it into Notepad++. Then, use the 'Replace' function to replace all the commas with line breaks. Finally, copy the transposed data from Notepad++ and paste it back into Excel. This method can be useful if you need to transpose data from a CSV file that is too large to open in Excel or if you prefer to work with text editors. However, it's important to note that this method may not be as accurate as using the Paste Special or TRANSPOSE function in Excel, especially if the data in the CSV file contains special characters or formatting.
Conclusion
Transposing data in Excel can be a powerful tool for data manipulation and analysis. Whether you're working with a small amount of data or a large dataset, Excel's transpose feature can help you quickly and easily rearrange your data to suit your needs. By following the steps outlined in this guide, you'll be able to transpose your data in no time.