Remove duplicates in Excel
Introduction
Remove duplicate rows in Excel for free and quickly with QuickTran Duplication Remover! This online solution makes it effortless to eliminate duplicates from your Excel files, no matter the size. Get rid of those redundant rows in mere seconds. You don't even have to spend time on manual work or fuss over complicated formulas. Try QuickTran Duplication Remover today and simplify your Excel tasks with just a few clicks!
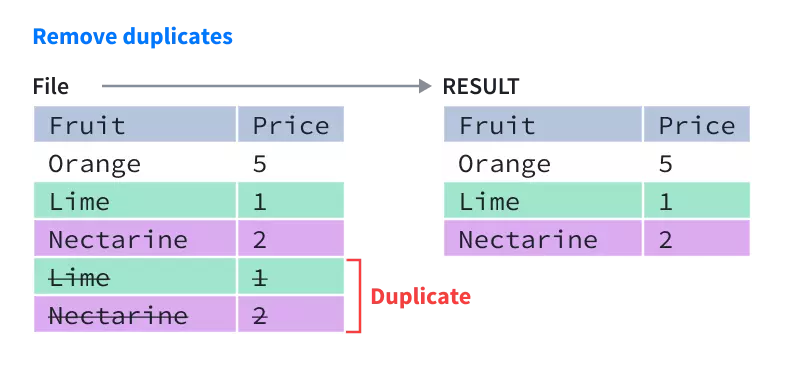
Remove duplicates in Excel
Why should we remove duplicate rows in Excel?
Duplicate data can be a problem for anyone working with large datasets in Excel. Not only does it take up unnecessary space, but it can also lead to confusion and errors in analysis. Fortunately, there are a few different ways to remove duplicates in Excel, depending on your specific needs. Here's a step-by-step guide on how to do it.
How to remove duplicate rows using QuickTran?
- Upload the Excel file that you want to remove duplicate rows.
- Click the Remove Duplicate rows button.
- Wait until the removal is complete.
- Download the result file.
How to remove duplicate rows using Excel formulas?
Use the COUNTIF formula
If you want to remove duplicates based on specific criteria, you can use the COUNTIF function to identify and remove them. Here's how:
- In a new column, enter the COUNTIF function for each row in the data you want to deduplicate. For example, if you want to deduplicate based on the values in column A, you might enter "=COUNTIF(A:A, A1)" for the first row, "=COUNTIF(A:A, A2)" for the second row, and so on.
- The COUNTIF function will return a value of 1 for rows that do not have any duplicates and a value greater than 1 for rows that have duplicates.
- Use the filter function to filter out rows with a COUNTIF value greater than 1.
- Delete the filtered rows to remove the duplicates.
Use the SUMPRODUCT function
Using the SUMPRODUCT function is a method for eliminating duplicates based on specific criteria. Here are the steps to follow:
- In a new column, apply the SUMPRODUCT function to each row of the data that you want to deduplicate. For example, if you want to deduplicate based on column A, you can enter "=SUMPRODUCT((A:A=A1)(B:B))" for the first row, "=SUMPRODUCT((A:A=A2)(B:B))" for the second row, and so forth.
- The SUMPRODUCT function will return a value of 0 for rows without duplicates and a value greater than 0 for rows with duplicates.
- Use the filter function to remove rows with a SUMPRODUCT value greater than 0.
- Delete the filtered rows to get rid of the duplicates.